Staff Blog
2025/02/23
22年以降搭載ナビ使い方(検索編2)
皆様こんにちは。
今回はルート案内のもう一つのやり方を説明いたします。
正直、前回説明した検索編1のほうがやり易いかなと個人的に思いますので、興味のある方はお試しください。
以下が検索編1です。
https://www.vw-dealer.jp/blog/takinomizu/2025/02/volkswagen2022.html
まずは、ナビ検索で、以下の画面まで行きます。違う画面が表示されている場合は、右上の赤丸の部分を押して切り替えて下さい。
(ここまでは検索編1と同じなので、そちらをご参照ください。)

こちらの画面は、
・電話番号を入れて検索する。
・施設名や地名を入れて検索する。
・住所をすべて入れて検索する。
といった方法が利用できます。
順番に解説します。
電話番号を入れて検索する
下にある文字入力パッドを使い、電話番号を入れていきます。
入力時の注意ですが、ハイフンは(ー)は必要ありません。
ハイフン抜きで番号だけ入力してください。
以下のように入力すると、登録されている場所であれば検索候補が出てきます。(今回はVW春日井の電話番号を入れています)

登録されている場所ですが、VW店は恐らくすべて大丈夫です。
また、警察署や有名観光地など、作られてから長そうな場所も恐らくいけます。
通常の検索よりは圧倒的に楽ですので、旅行時などはとりあえずやってみるのもいいかもしれません。
逆に、個人宅などは当然反応しません。(反応したら逆に困りますが)
以上が電話番号検索でした。
施設名や地名を入れて検索する。
ある程度の検索ワードでも検索可能です。
例えば、意外と皆さんが検索したいという「ゴルフ場」でやってみます。
入力パッドにて入れてみますと、以下の画面になります。
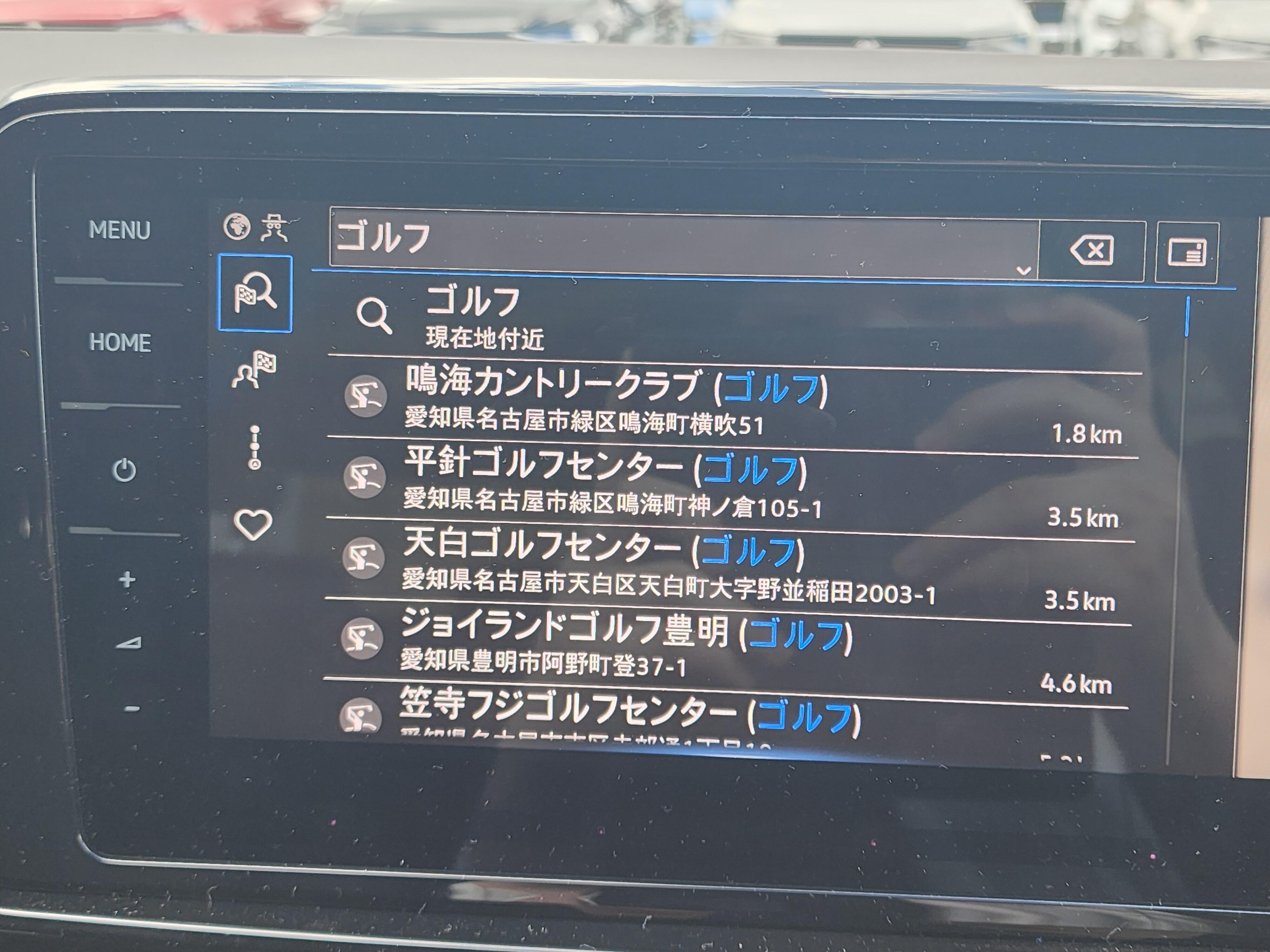
このようにざっくりとしたワード検索でも大体の場所は出てきます。
その他にも、「温泉」や「スーパー」で検索した結果が以下の通りです。
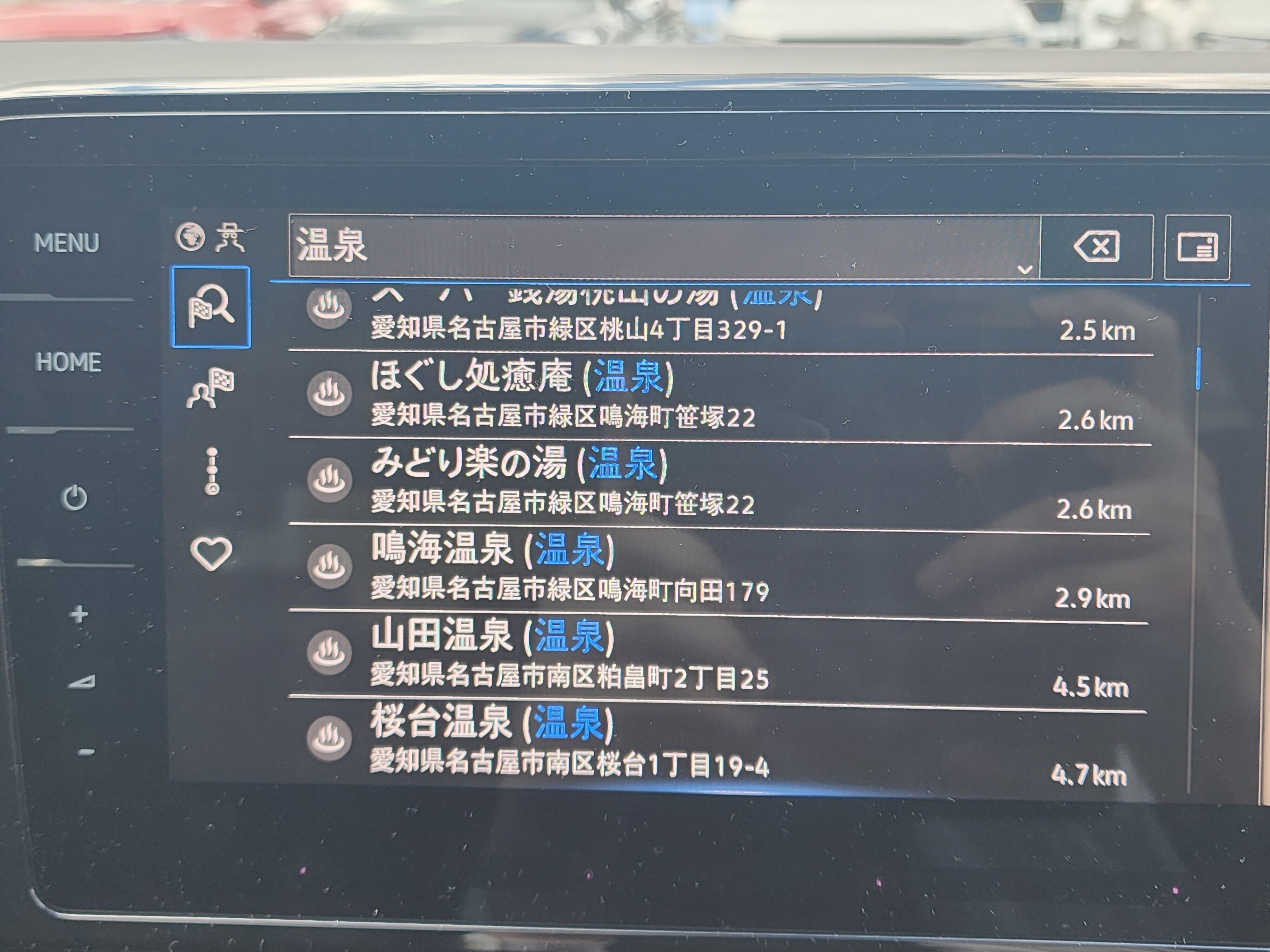
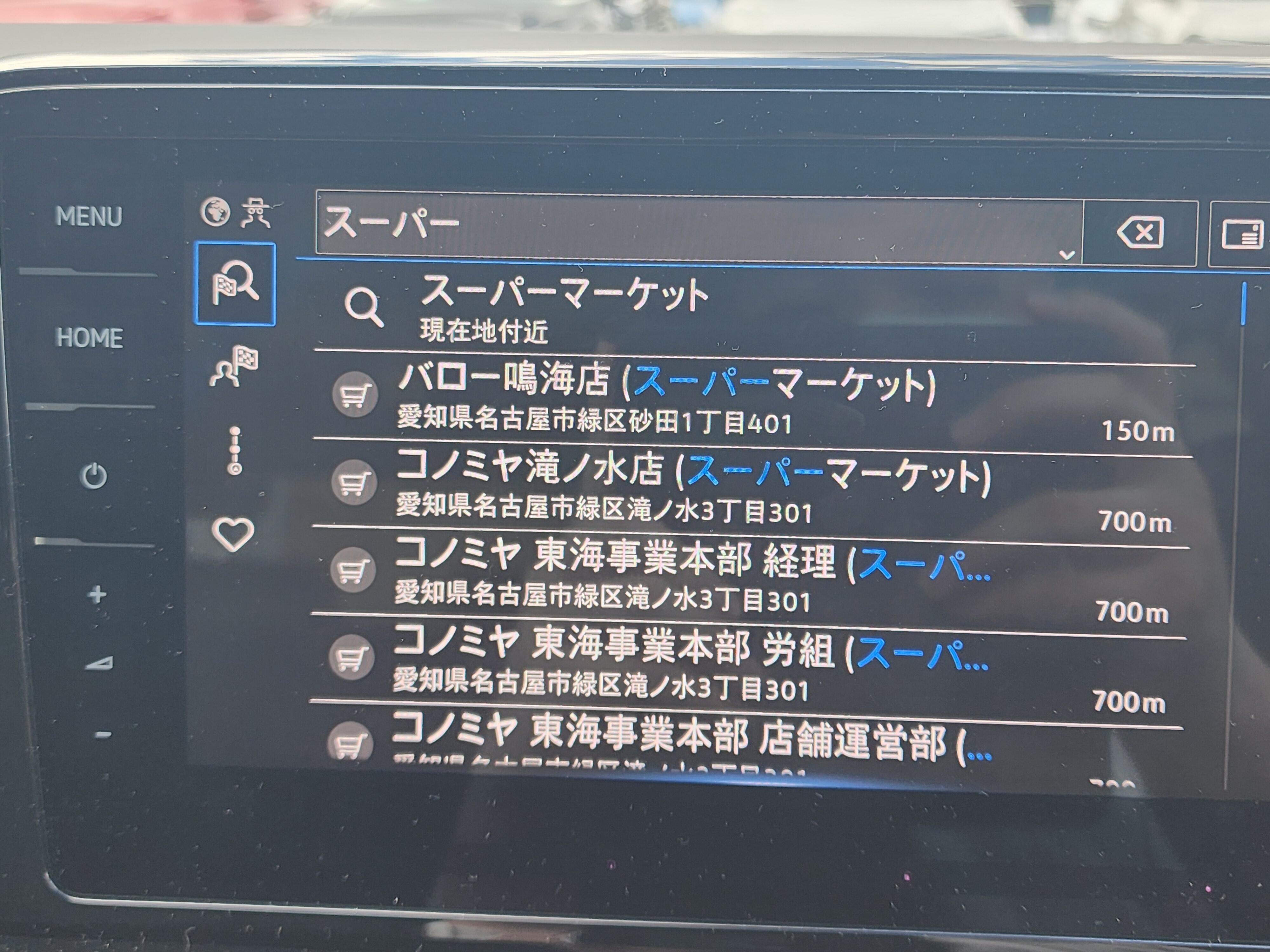
具体的にどこかに行きたい場所が決まってないけれど、近場で行きたい種類の設備がある時には便利かもしれません。
なお、具体的に施設の名称を入れても検索可能です。
例えば、「伊勢神宮」と入れてみます。
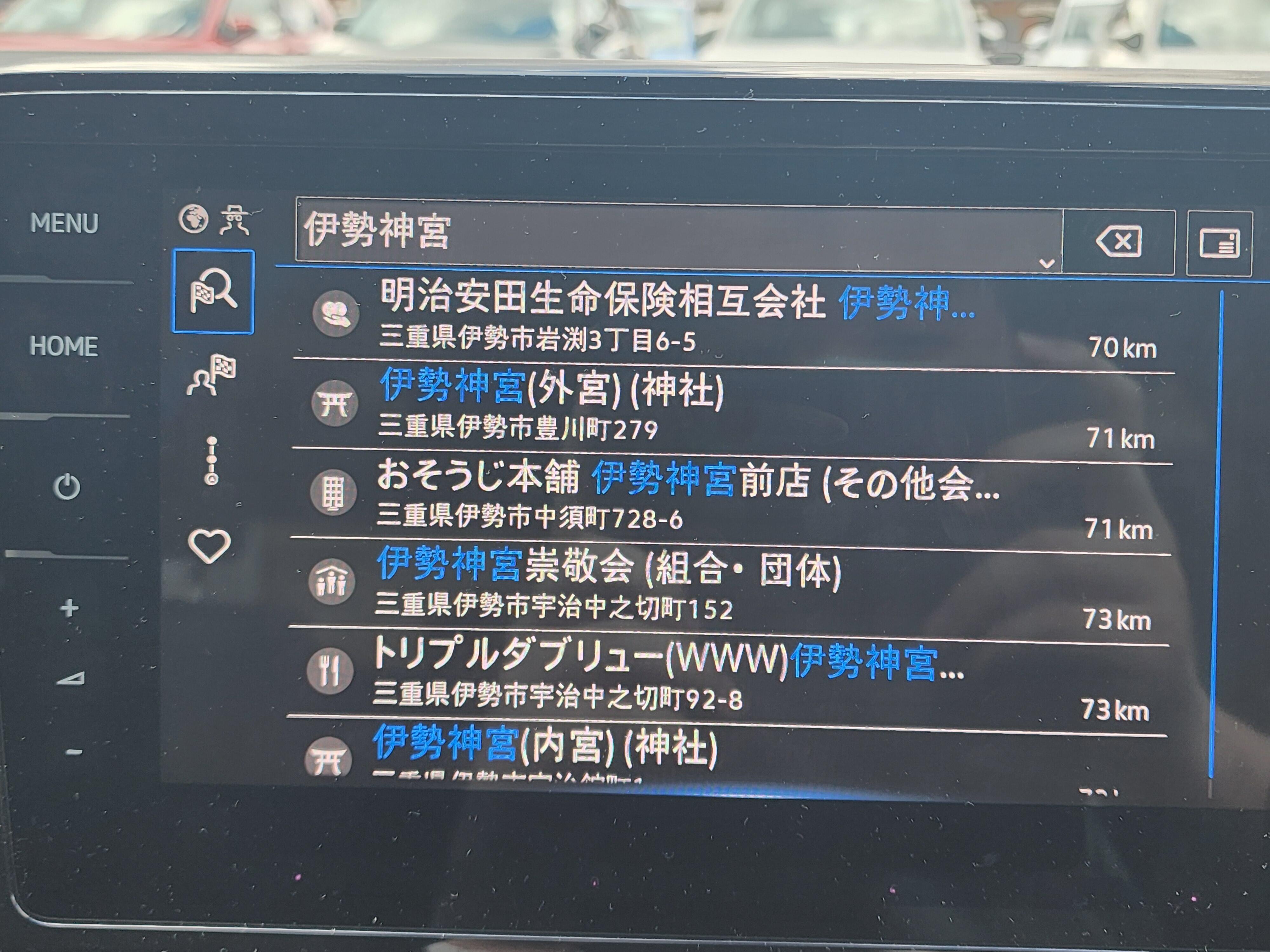
神社本体は勿論、周辺施設も出てきました。
有名な場所であれば大体検索できるようです。
なお、この検索には注意事項があり、「正式名称を要求される場合がある」ことです。
例えば、「ディズニーランド」と検索してみます。

このように、かの世界的にも超有名である施設が検索に出てきません。
では、何故かというと、あの施設の正式名称が「"東京"ディズニーランド」だからです。
それでは、「東京」を追加して検索してみます。

すると、このように出てきました。
もしも施設名を入れても出てこない場合は、施設の正式名称っぽいもので入力し直してみて下さい。
以上が施設名検索でした。
住所をすべて入れて検索する
最後の方法です。
これは、検索編1で説明した方法とは違う、住所を入れた検索です。
正直、こちらの方法はちょっと面倒くさいです。
私はこの方法で検索を日常で使ったことは一度もありません。
しかし、念のため解説いたします。
住所は当店住所を使います。(愛知県名古屋市緑区鴻仏目2-306)
この検索方法では、注意することは、
住所の区切りごとにスペース(空欄)を1マス開けて下さい。
例えば、「愛知県名古屋市」とスペースを"入れずに"検索すると、以下画像のように検索が出来ません。

従って、以下のように逐一スペースを入れましょう。
「愛知県 名古屋市 緑区 鴻仏目 」という感じです。
スペースを入れる時は、以下画像の右下の赤丸を付けた部分を押します。
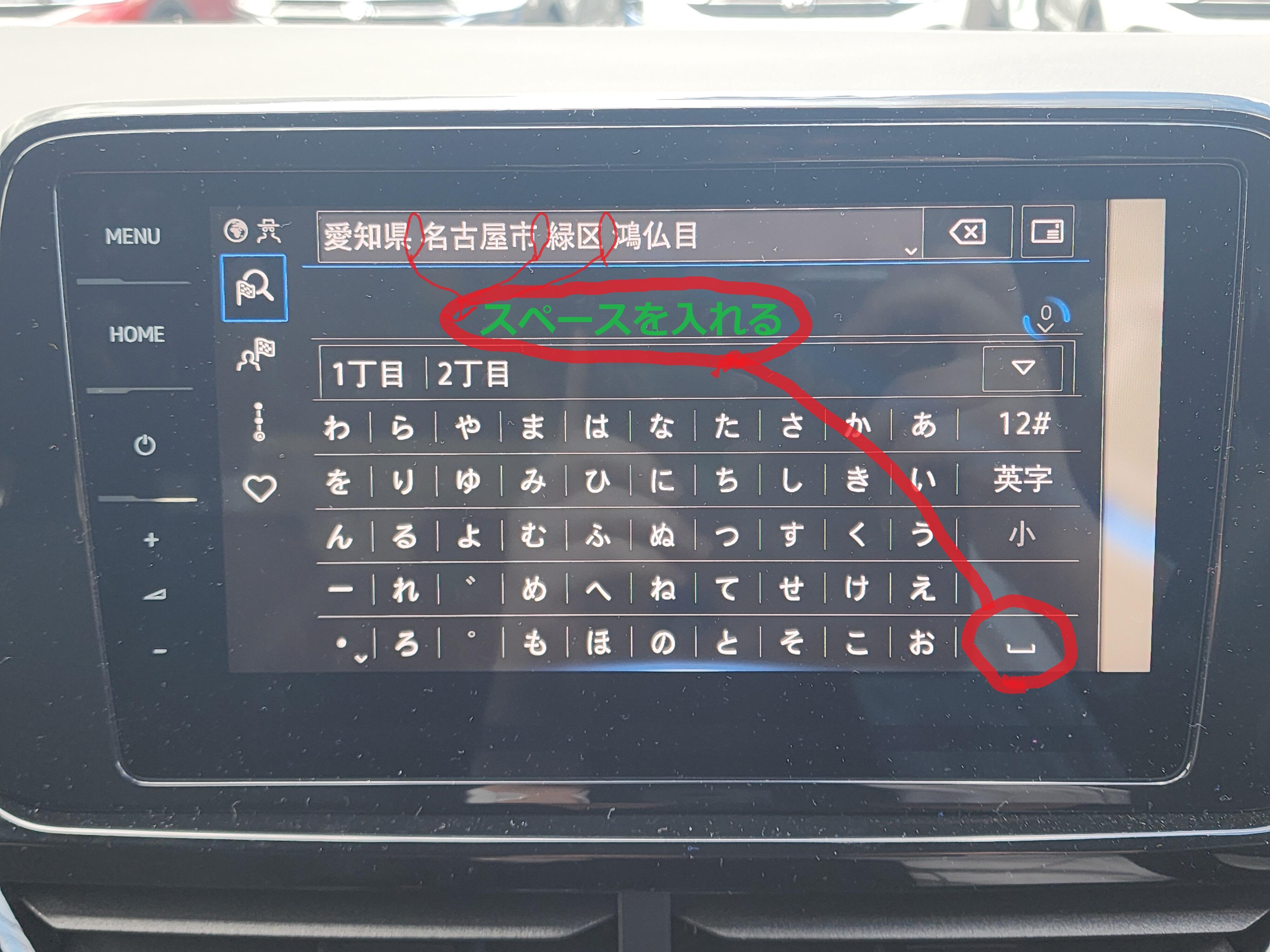
ここま入れましたら、あとは「丁」と「番地」を数字で入れます。
入れ方としては、以下の通りです。
「2-306」と、ハイフン(ー)を入れます。
なお、数字とハイフンの間にはスペースは必要ありません。
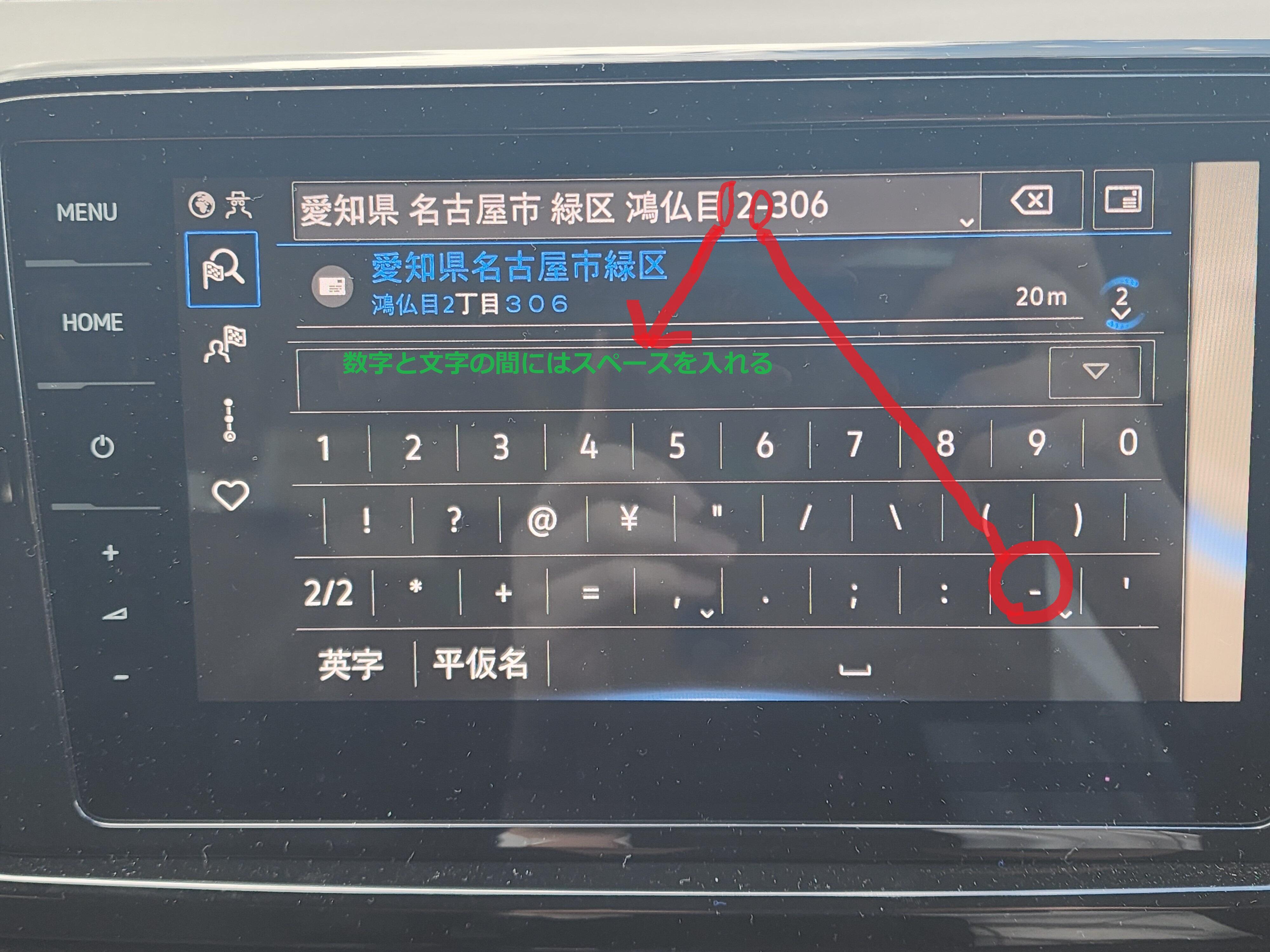
これで検索が完了です。
スペースをいちいち入れるだなんて誰が気付くんでしょうかね。
また、「検索編1」でやった方法は、全部の文字を打たなくても、ある程度予想変換をしてくれていましたが、この方法ではすべての住所を丁寧に1文字も欠かすことなく入れなくてはいけません。
入力を纏めますと、以下のようになります。
「愛知県 (スペース) 名古屋市 (スペース) 緑区 (スペース) 鴻仏目 (スペース) 2ー306」
敢えてこちらの検索でやってみたいという方はどうぞ。
以上ですべての検索方法の解説となります。
なお、「自宅住所、勤務先住所の登録」をする際は、この検索方法をやらされることになります。
最後に、その自宅住所、勤務先住所の登録方法を解説します。
まずは以下の画面から「三」アイコンを押してください。
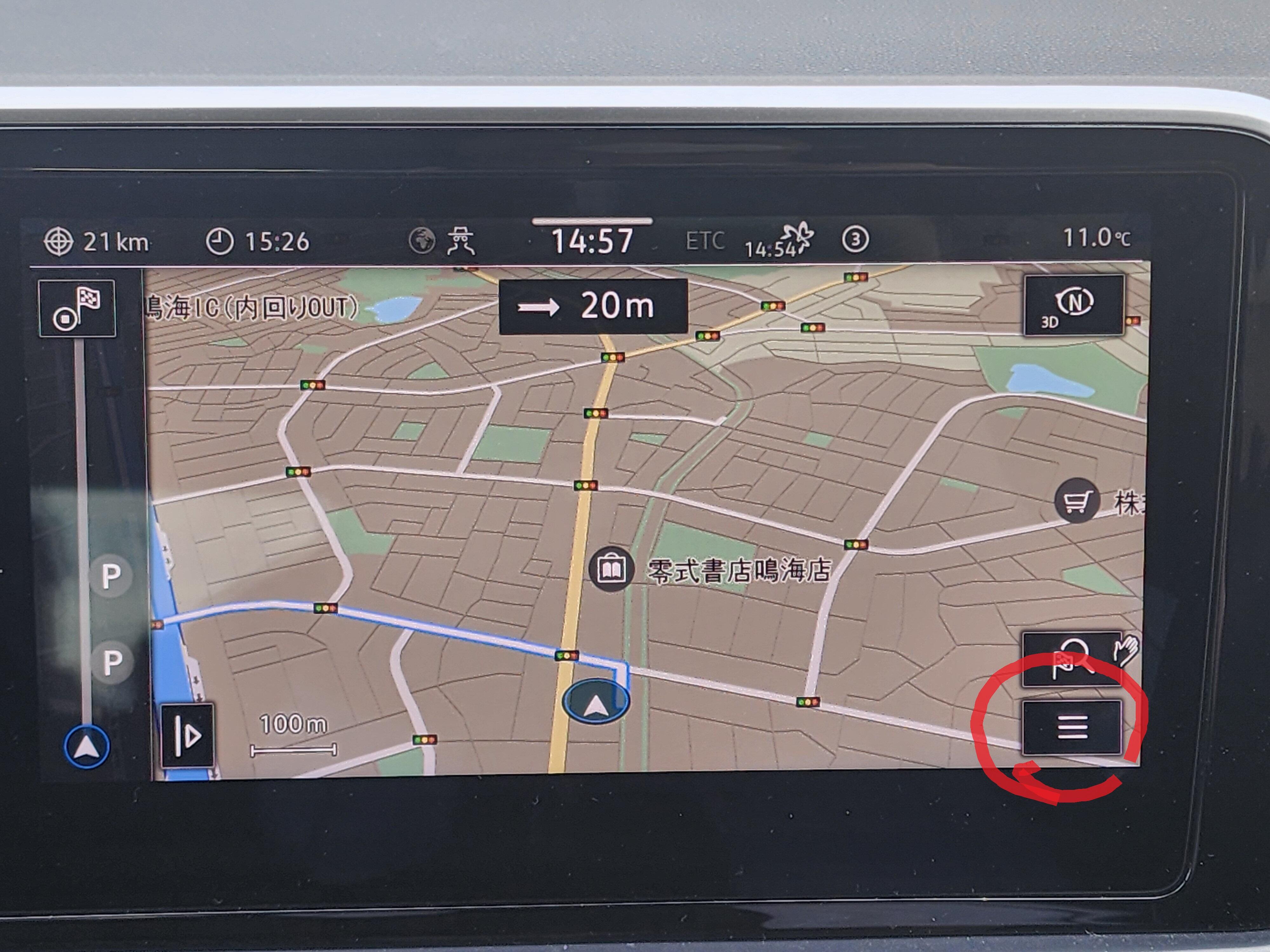
そうしたら、次に表示されている以下の画面で、「右下の歯車」アイコンを押してください。

次に以下の画面に変わりますので、「基本設定」を押してください。
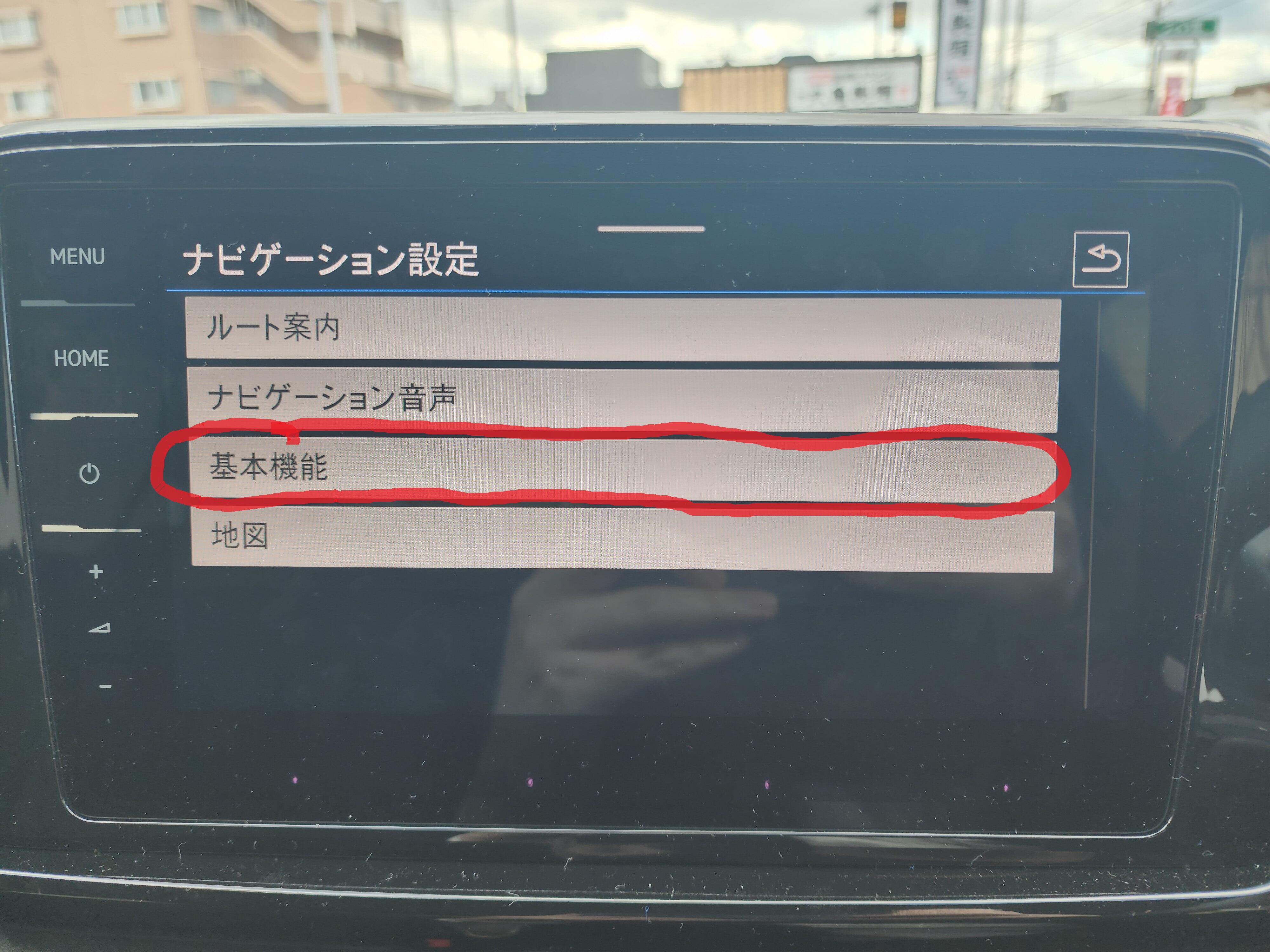
すると、次は以下の画面になりますので、「自宅住所を入力する」、或いは「勤務先住所を入力する」を押して下さい。
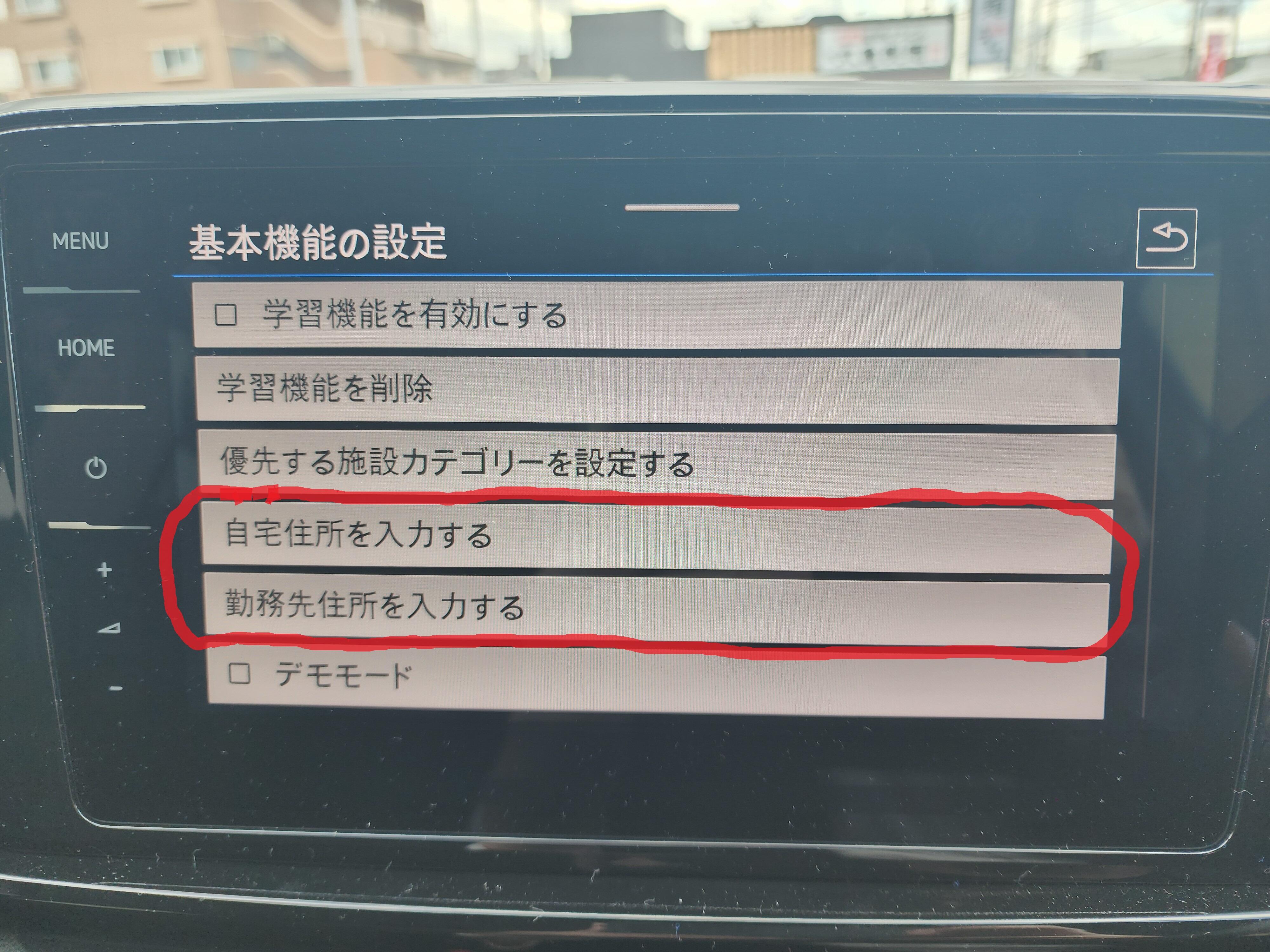
すると、以下のタブが出て来ますので、「目的地を入力」を押してください。

押した後は、この記事で解説した住所入力方法で住所を入れて、完了です。
ちなみに、同じタブ内にある「現在地」を押せば、文字通り押したときにいる現在地を自宅として登録するので、家や職場にいる時に押せばそれが一番楽に終わります。
家や職場が新築で、住所が出てこない場合なども「現在地」を押してください。
以上が「自宅、勤務先の登録方法」でした。
これにてすべての解説を終わります。
これまでの「検索編1」、「検索編2」、「ルート案内編」を見れば、貴方も純正ナビをほぼマスターしていることでしょう。
ご不明点があれば、お店や担当者などにお気軽にお尋ねくださいませ。
それではまた次回に。

