Staff Blog
2025/02/22
22年以降搭載ナビ使い方(検索編1)
皆様こんにちは。
今回は皆様からかなりご質問をいただいております、「ナビの使い方」についての解説記事となります。
VW車は2021年冬のモデルより、ナビのプログラムが大きく変わりました。
様々な進化点などもあるのですが、お客様よりいただく言葉としては、「ナビの検索方法が分からない、上手くいかない」というものが多くありました。
そこで、実際の画像を提示しながらナビの使い方を以下に解説いたします。
なお、Golf、Tiguan、Passatに搭載されているナビとは画面表示が違いますが、根本的なナビの使用方法は同じでございます。
実際に取った写真で解説しております関係で私が映り込んでおります。予めお覚悟ください。
1.ナビ画面を出す
まずはエンジンをかけて、画面を起動しましょう。
画面が起動したら、左上にございます「MENU」を押して、全体メニューを表示させます。
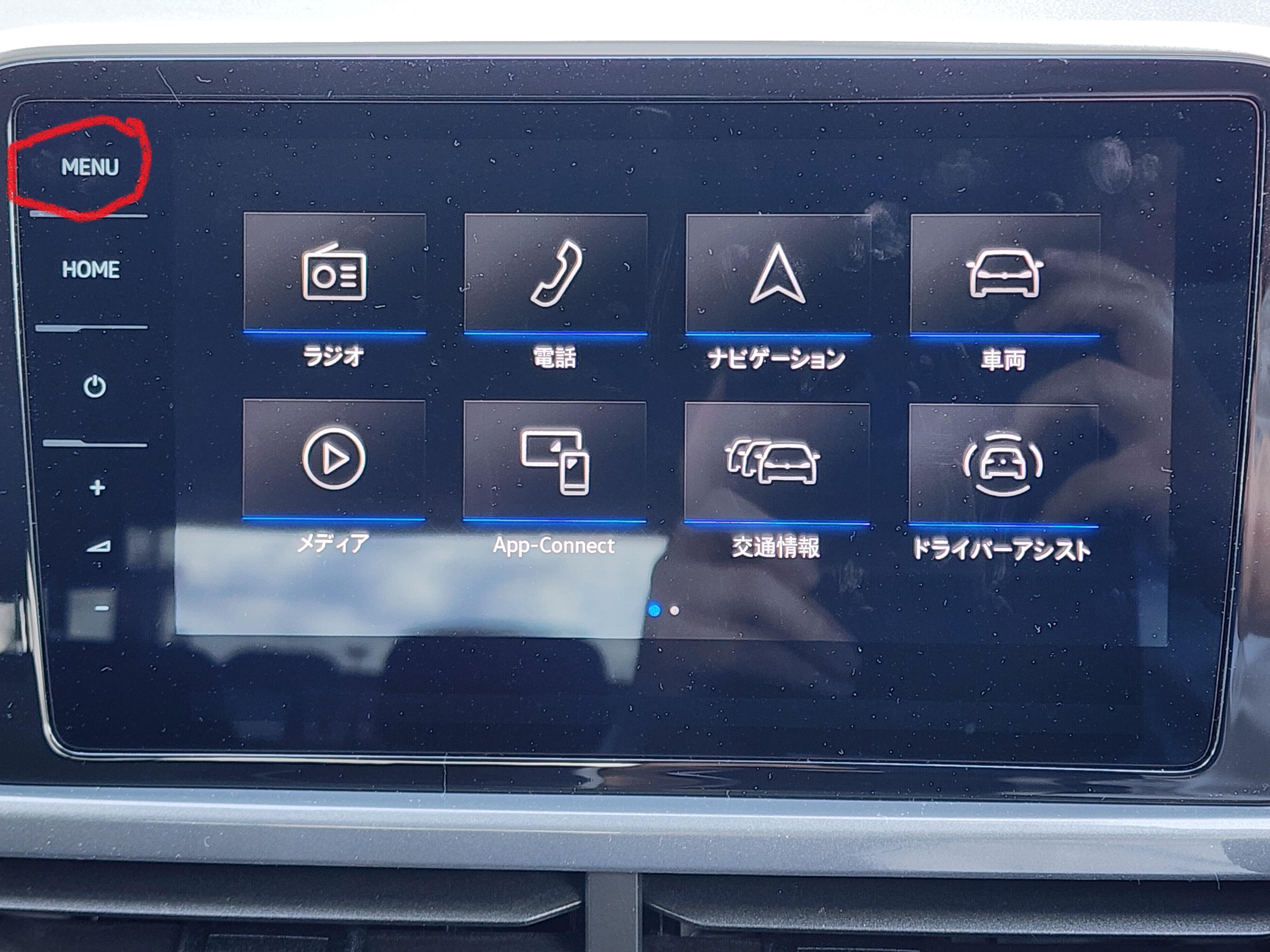
その後、「ナビゲーション」を押して、ナビ画面を表示させます。
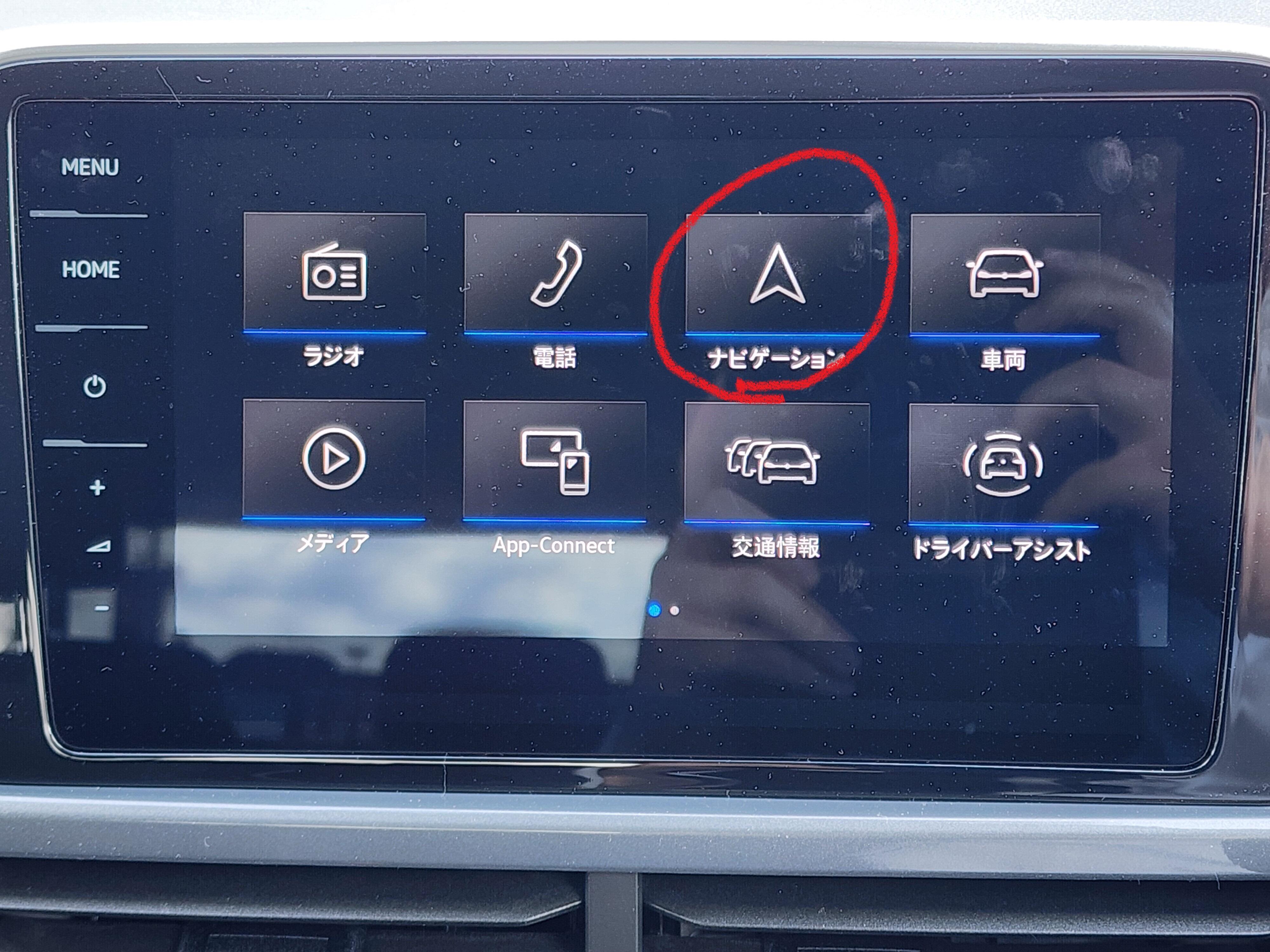
2.検索画面に行く
ナビ画面は最初このように表示されるかと思います。(黒塗りの部分は直近の目的地履歴が出てきます。)
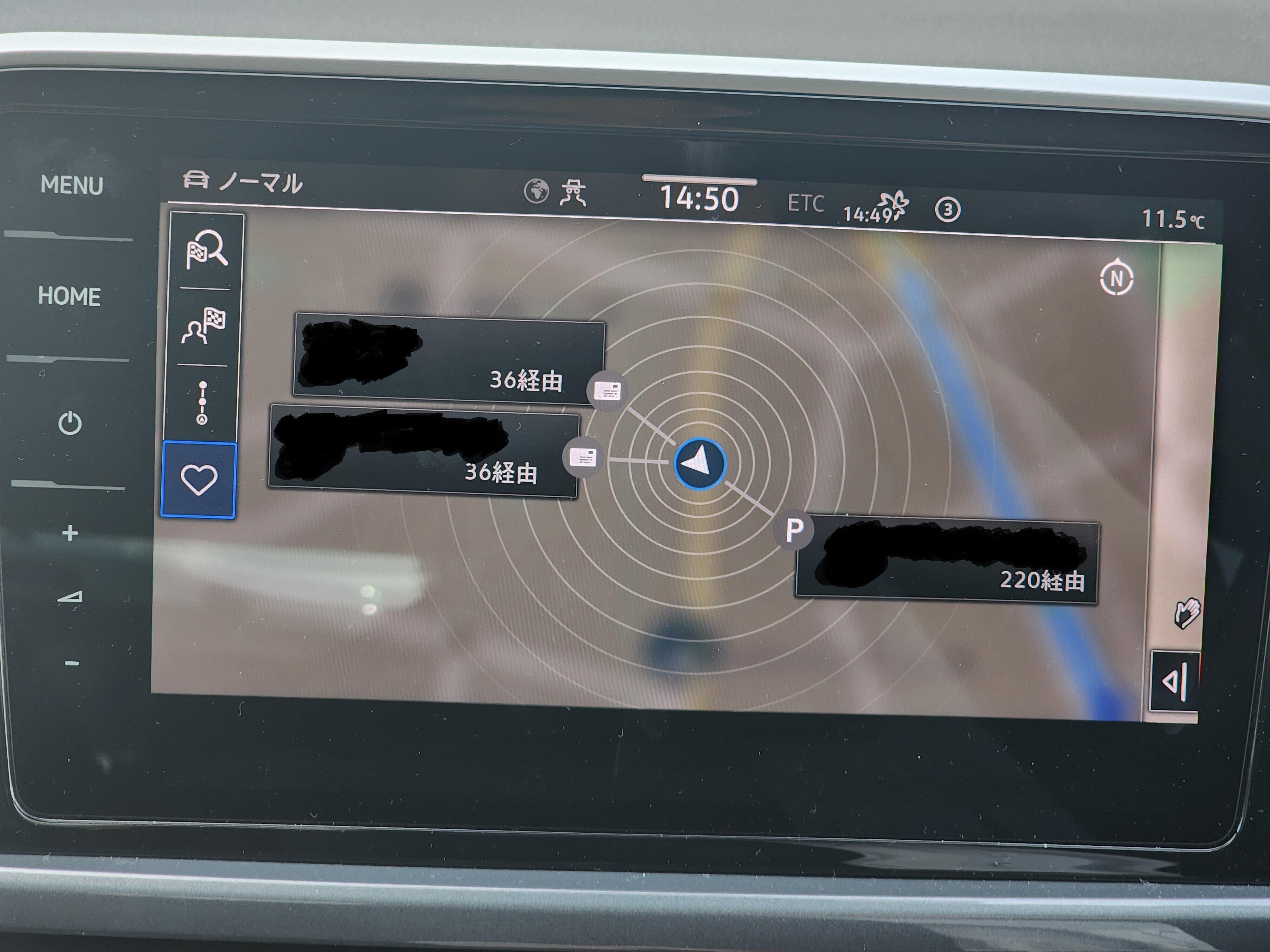
検索の際は、こちらの「虫眼鏡とチェック旗」アイコンを押します。
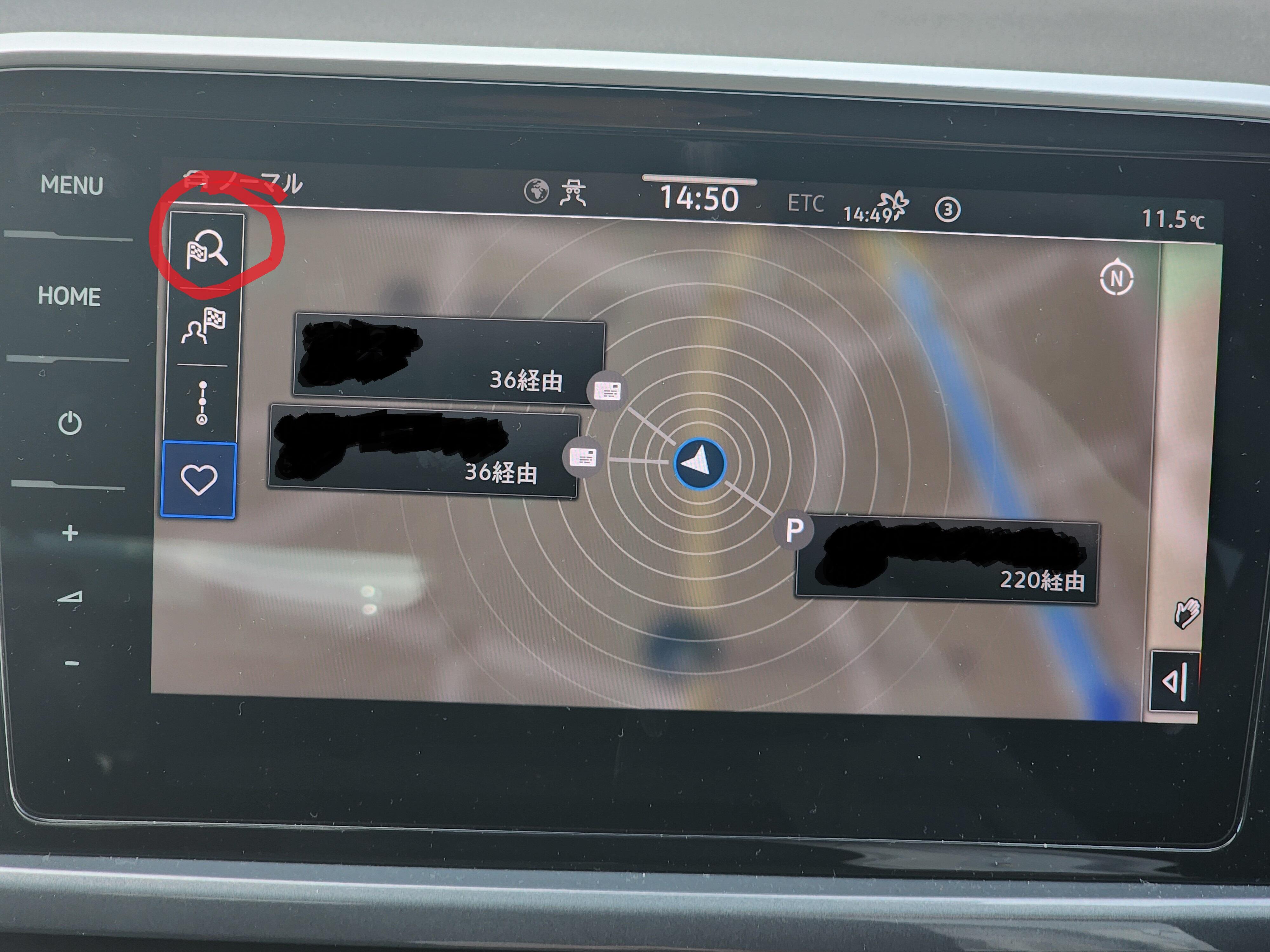
なお、ナビ画面に手を近付けると出現する右下のこの「CDなどを取り出すようなマーク」アイコンを押すと、
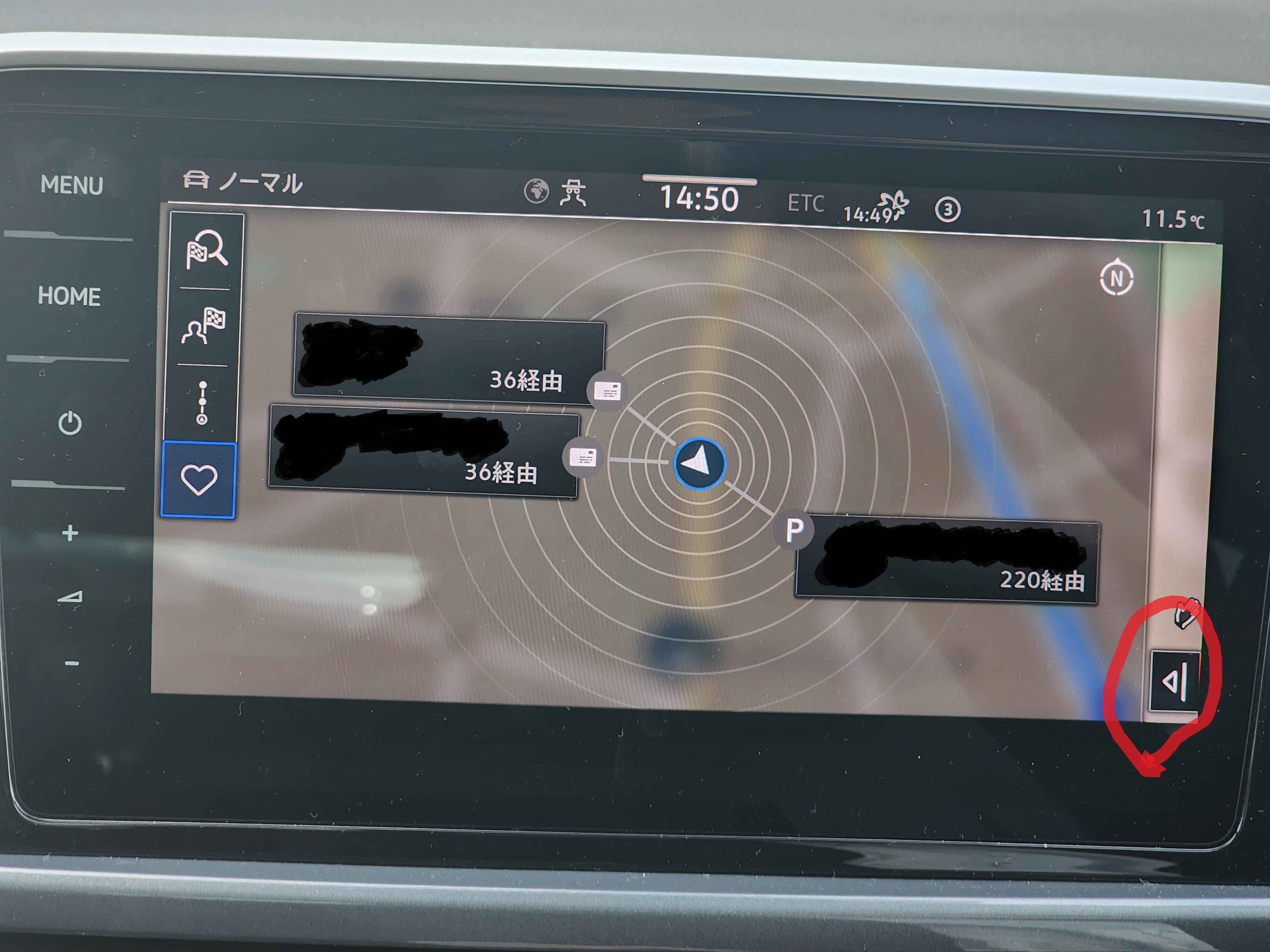
以下のような画面に変わりますので、右下にある「虫眼鏡とチェック旗」アイコンを押すことでも検索画面へ移行できます。
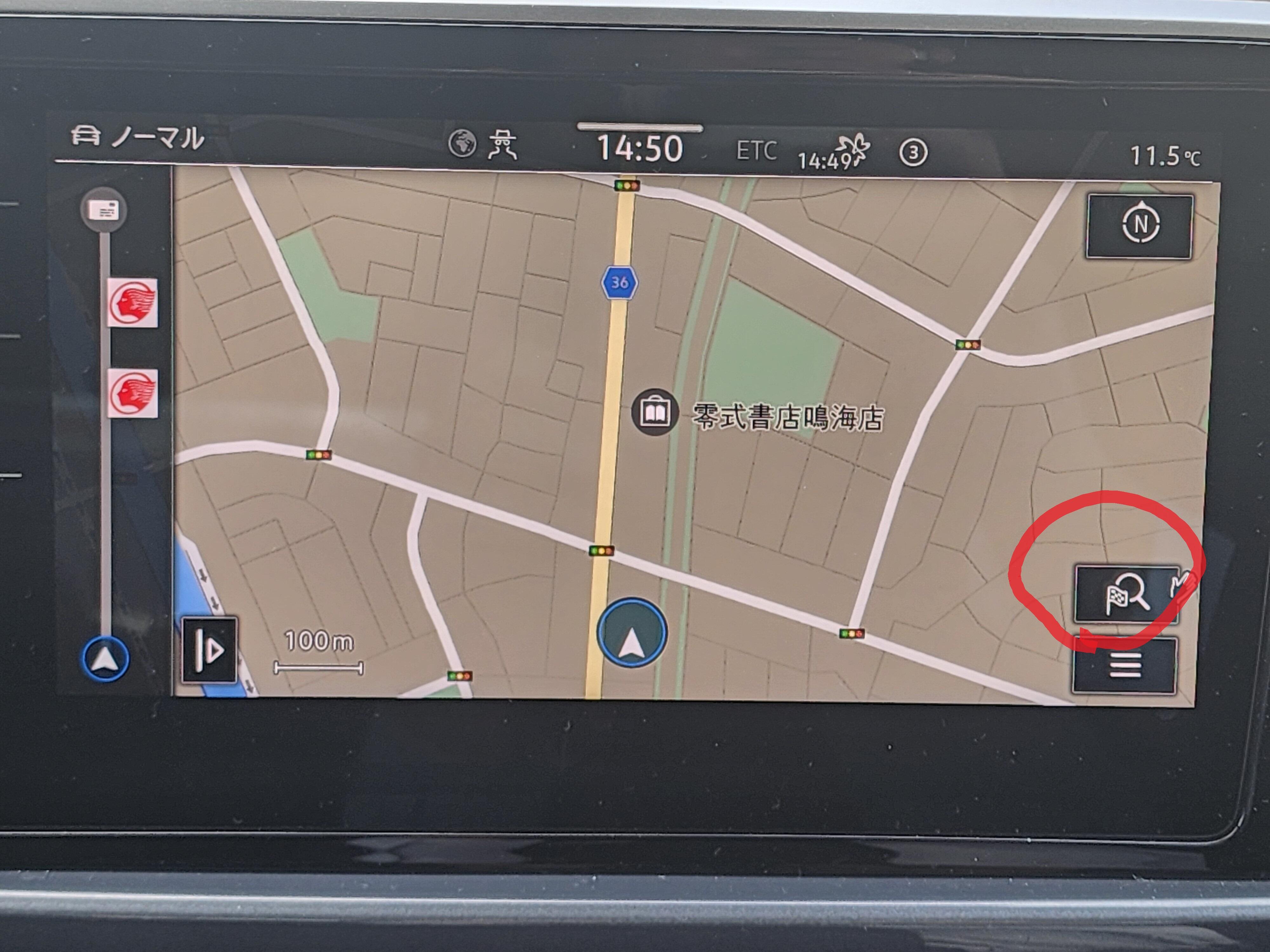
3.検索画面の種類
検索画面に行きますと、以下のどちらかの画面になるかと思います。


この検索画面は、「右上の四角いアイコン」を押すとそれぞれ切り替えることが出来ます。
4.実際に検索してみる
住所検索の際は、以下画像の画面の方が簡単ですので、こちらのパターンでご案内いたします。

まず、「都道府県」部分の列を押しますと、以下のような画面に切り替わります。
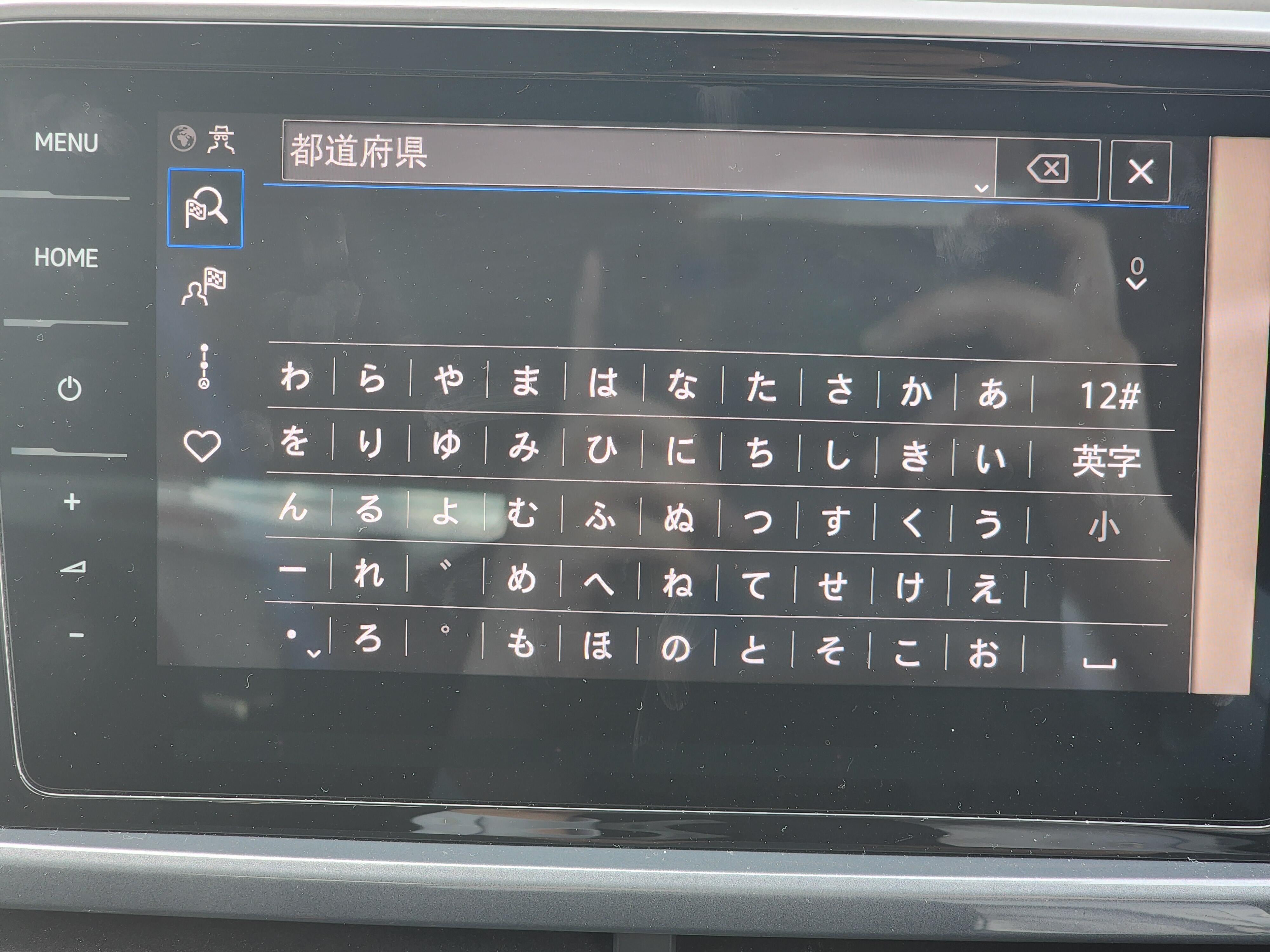
ここから文字入力をしていきます。
今回は当店の住所にて検索してみます。(愛知県名古屋市緑区鴻仏目2丁目306)
まずは、「愛知県」です。
2021年式以前のナビは、「あ」と打つだけで候補が勝手に出てきましたが、2022年以降のナビはちゃんとある程度文字を入力しないと候補が出てきません。
なお、最低限だと「愛」だけでも候補に出て来ると思います。
また、一度でも入力した単語は、次から頭文字を入力するだけで検索履歴に出現しますので、2回目以降の検索はかなり楽になります。
逆に言うと、初回の検索は学習が無いので、全て丁寧に入力しなければなりません。

都道府県の入力が完了しましたら、赤丸を付けた、「検索候補の"愛知県"」部分を押します。
すると、次に「市」の入力画面となります。
ここで大きな注意ポイントです。この点が分からずに詰まるパターンが非常に多いです。
以下画像のように、「愛知県」部分を押さずに次の「名古屋市」と入力した場合、「検索候補が見つかりません」となってしまいます。

必ず地区を入力するたびに、検索候補欄部分を押して、「都道府県」ー>「市(区)」ー>「町、地区」ー>「丁」ー>「番地」の順序に従って進めて行ってください。
「都道府県」の入力が終わったら、以下の「市」の画面で入力します。
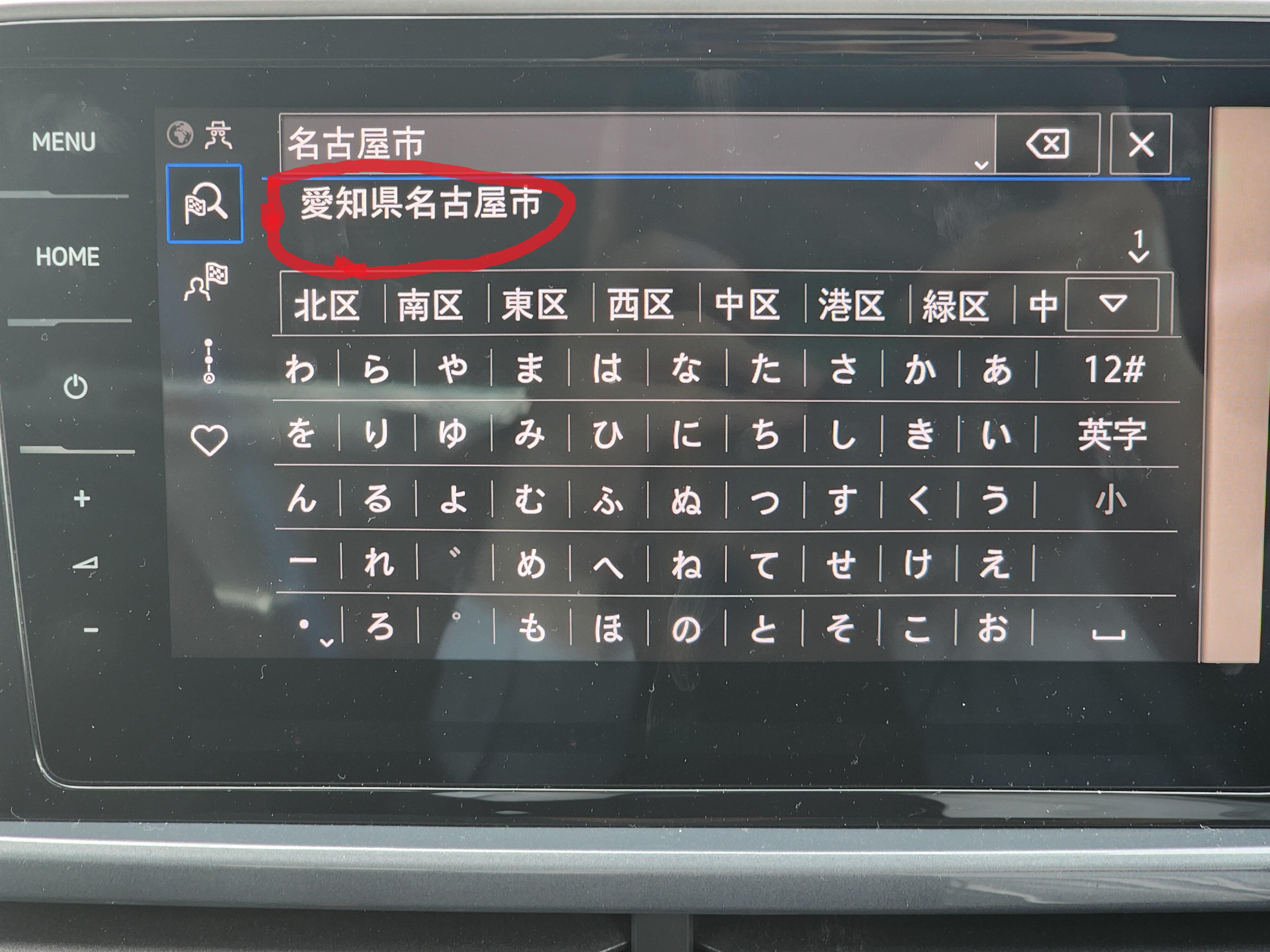
入力が終わったら、また「愛知県名古屋市」となっている部分を押します。
すると、次は「区」の入力画面になりますので、同じように入力、「愛知県名古屋市緑区」となっている部分を押して次へ。
さらに次は「町」や「地区名」を入れていきます。(今回は"鴻仏目")
「地区名」まで行くと、何故か地区名部分は青くなります。(意味は特にないです)
同じように「愛知県名古屋市緑区鴻仏目」の部分を押して、さらに進んで行きます。

次は、「丁」を入れます。
「丁」は数字になりますので、検索パッド右側赤丸を付けた部分を押して、数字入力に切り替えます。

数字入力へ切り替えましたら、「丁」の数字を入力します。
入力しますと、以下の画面となります。

見ての通り、このままでは候補が何も現れません。
実は、候補は隠れている状態になっています。
右側赤丸を付けた、「2」と表示されている部分を押します。
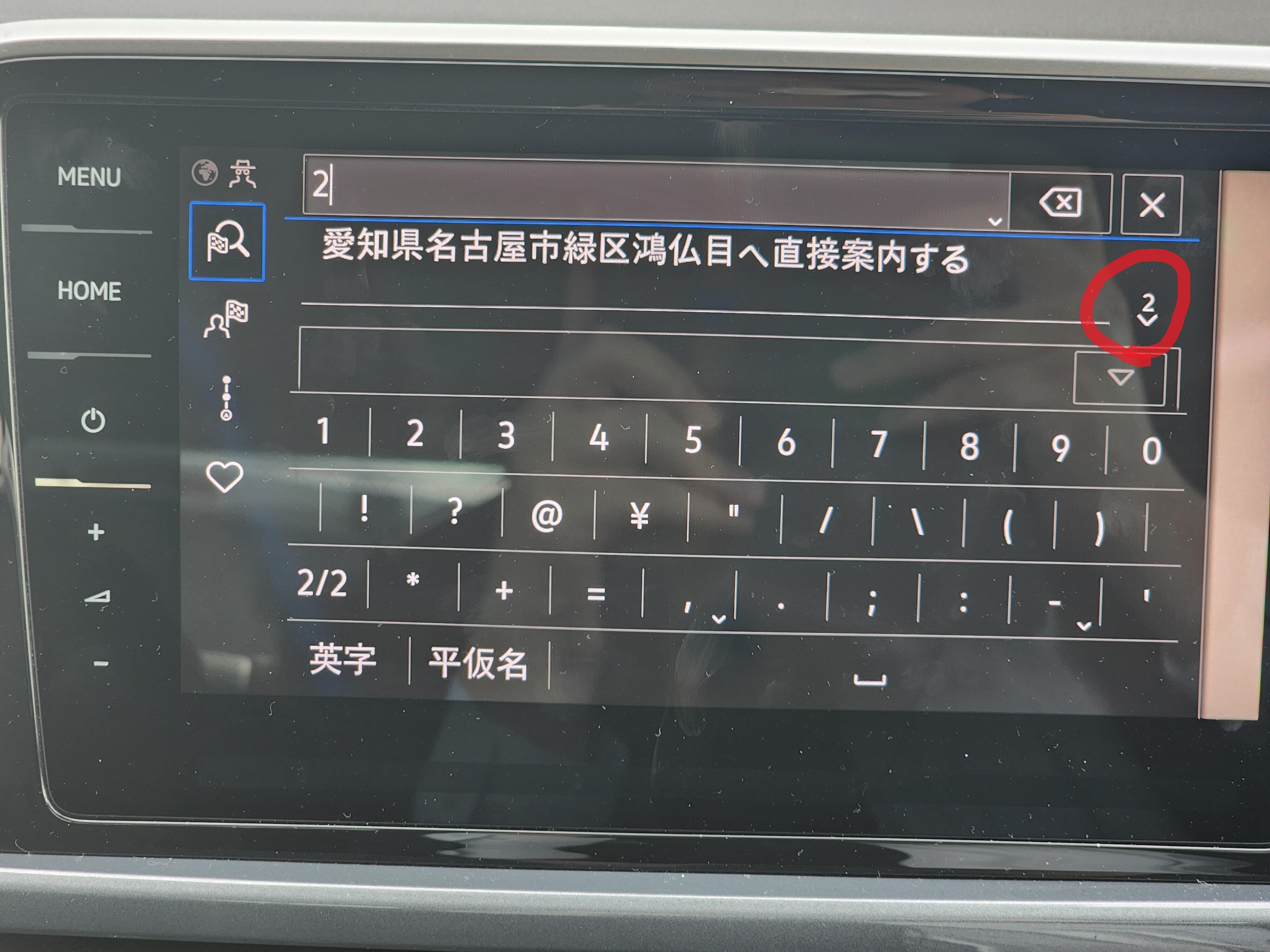
すると、以下のように候補が出現します。
出現した候補(赤丸を付けた部分)を押しまして、次へ進みます。
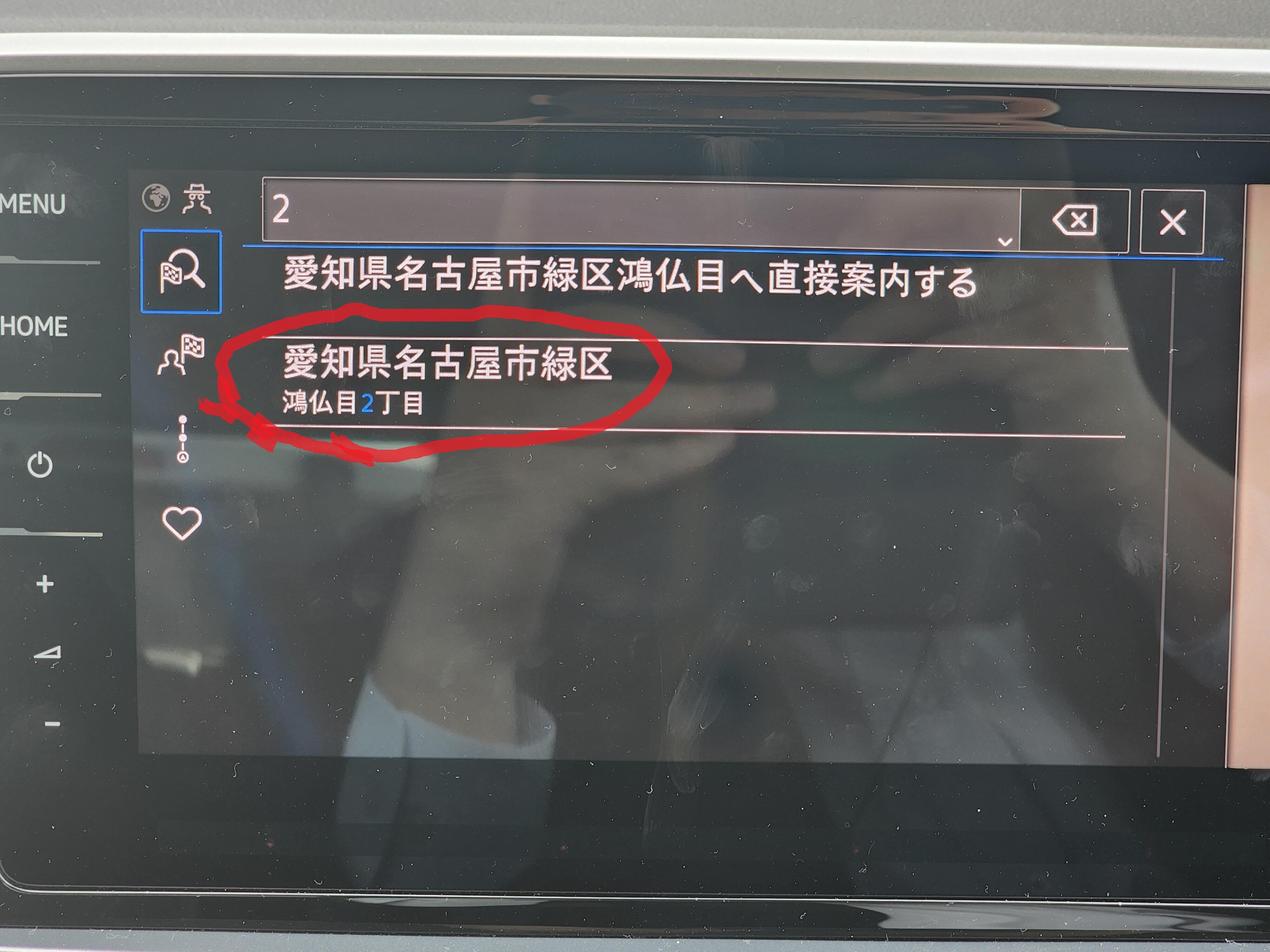
※(今回は表示されている数は「2」ですが、これは候補の数を表しており、候補が複数ある場合は以下の画像のように「2以上の数字」で表示されることもあります。)
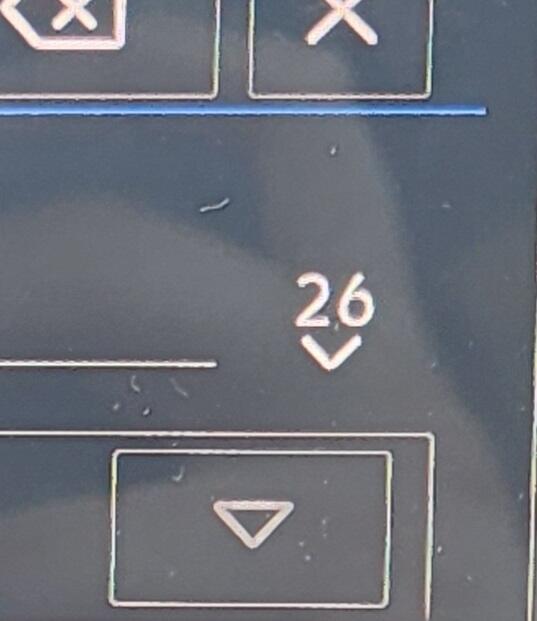
次は、「番地」を入力します。
「番地」も「丁」の時のように、数字を入力しても最初は候補が隠れているので、右側の数字「2」を押して、候補を出現させます。
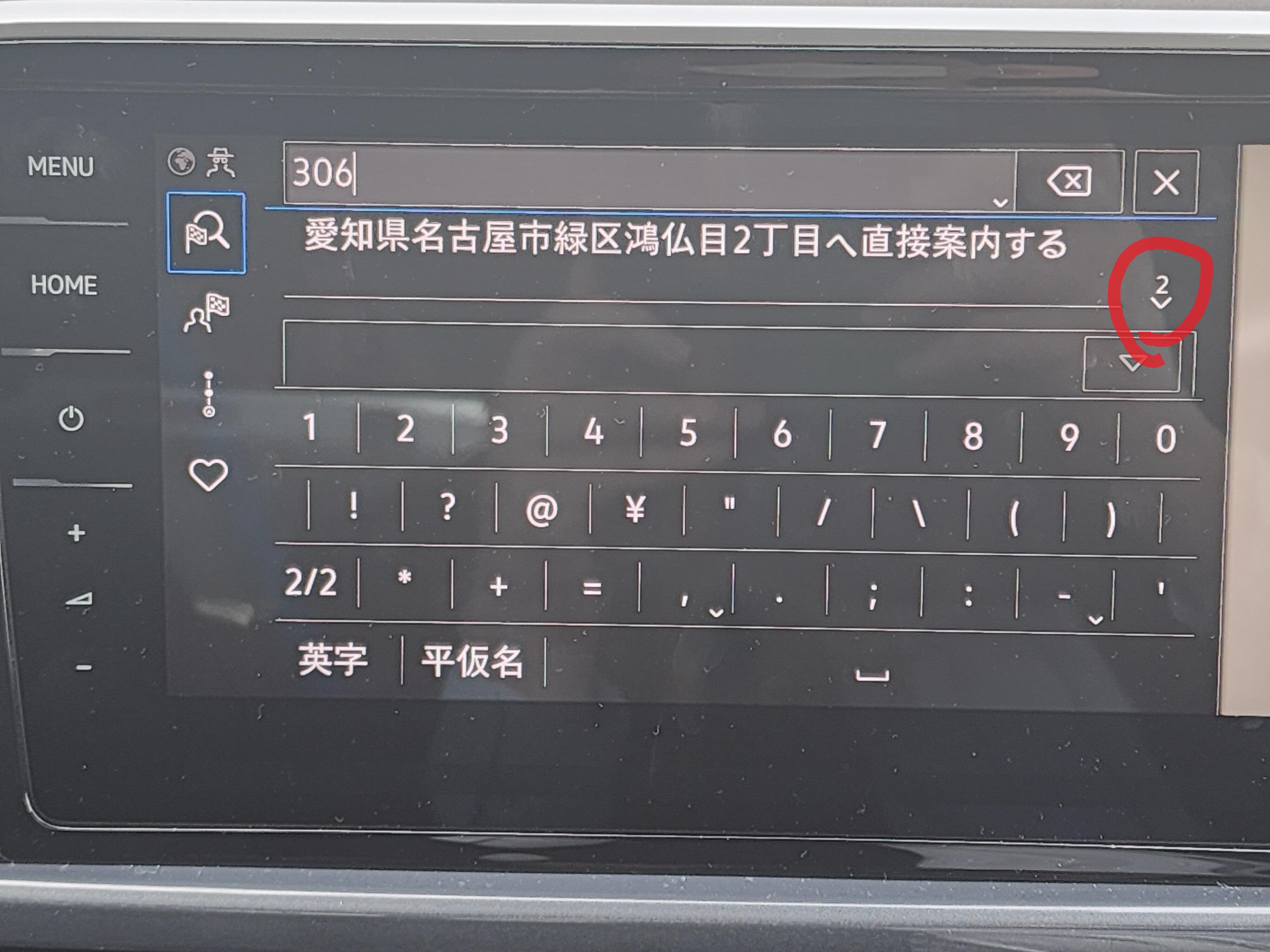
出現した候補を押しすまと、これでようやく入力完了となります。
すると、以下の画面となります。

最後に、「選択したルートを開始」を押せば、ルート案内開始です。お疲れさまでした。
と、このように、検索方法を知らないと少々手間取るナビとなっております。
方法さえ覚えてしまえば、案内などはしっかりしてくれます。
5.注意点
実際に私が自分の車で起きたことのある注意点を記載致します。
・最後の「番地」の検索などの際に、ナビのバージョンがが古かったりしますと候補が出てこないことがあります。
ただし、一旦検索をやめて、最初の入力画面に戻ってからもう一度検索すると出現する場合がございます。
エンジン始動直後の検索で稀に発生致します。恐らく、ナビが起動直後でうまく作動できなかったものかと思われます。
・途中で検索ワードを間違えて次の画面に進んでしまった場合、一旦全部抹消して最初の検索画面に行かなければ修正できません。
非常に手間がかかることになりますので、入力は慎重に行ってください。
記事が膨大になりますので、一旦ここで切ります。
次回はルート案内画面の操作などを解説していきます。
リンクは以下から
https://www.vw-dealer.jp/blog/takinomizu/2025/02/volkswagen2022-1.html

